架站伺服器電腦之正確防火牆設定方式概念教學(Server PC/Firewall/Configuration)
諾頓防毒軟體
愈來愈多的人在自己的電腦上架設伺服器軟體,這也是未來家庭伺服器不可擋的趨勢,如雷電系列之HTTPD/FTPD/MAILD/DNSD等伺服器軟體。
同一時間,伺服器的安全性也普遍受到重視,諾頓防毒軟體 - 諾頓360防火牆軟體成了許多人必備的軟件之一,諾頓360防火牆軟件的功能就是在您的電腦與網路Internet當中隔起一道安全的牆,基本上諾頓360是雙向性的,它可能可以隔絕來自外部的攻擊性網路封包,也可能封鎖來自內部的對外侵略行為。
擋住來自外面的攻擊那是一定要的,但也許您會覺得奇怪,怎麼會還要封鎖來自內部對外部的侵略行為呢?其實很簡單,網路病毒有點類似傳染病,它們藉由軟體的漏洞,將具有能夠自動感染別台電腦的程式碼植入有安裝漏洞軟體的電腦,而該電腦被感染後,可能在不之不覺的狀態下,成為侵略別人的電腦之一。
防火牆軟體設定實戰,以諾頓防毒軟體(諾頓360/Norton Antivirus 2007-2008/Norton Internet Security 2007-2008)為例
1. 首先請安裝好諾頓360/Norton Antivirus/Norton Internet Security,兩者皆具備防火牆功能。
2. 以Norton Antivirus的介面操作為範例,開啟其設定介面後,點選第二個TAB後點選Settings->Internet Worm Protection。
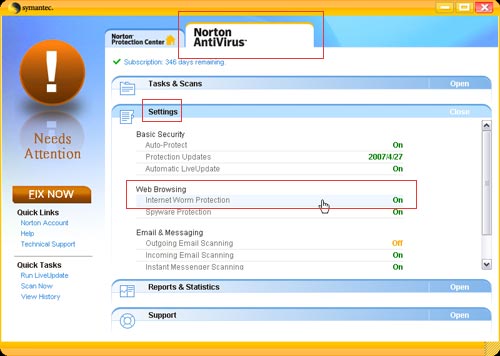
開啟 Turn On 該功能後,點選 Configure

3. 進入後點選 Turn on internet worm protection 並點選 General Rules
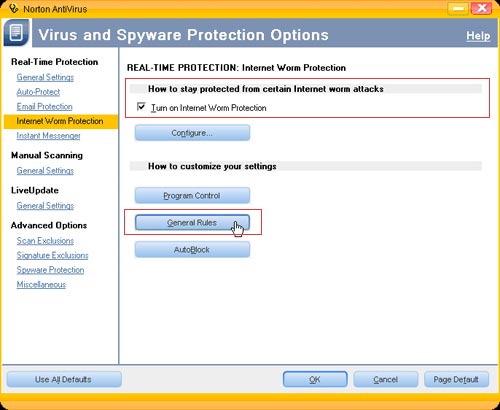
4. 進入本畫面後準備新增一個規則 Add.. (a firewall rule)
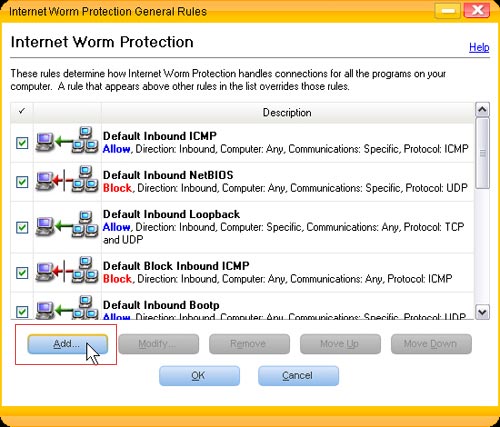
5. 第一步驟,請設定本規則套用之方向為雙向,to and from。後按Next。
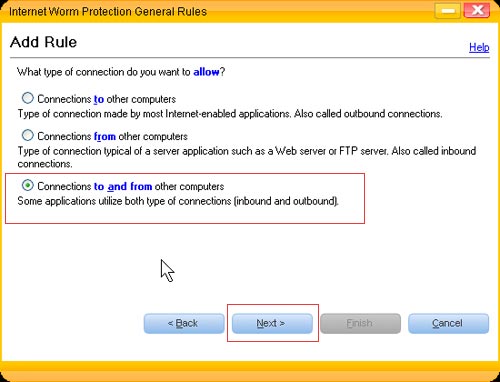
6. 第二步驟,網路的訪客來源肯定是不固定的,這邊要設定 Any Computer 皆可存取你的伺服器。
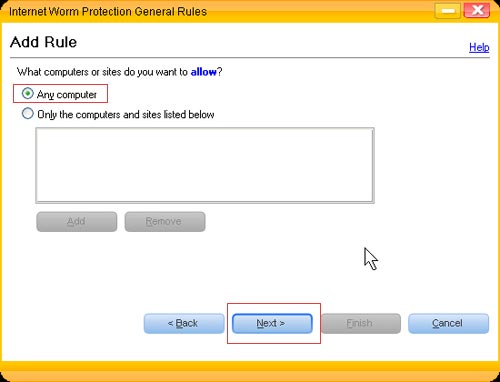
7. 第三步驟,實際開始新增規則,注意這邊我們總共要重複三次動作才能完畢,首先先選TCP後選Only communications that match all types and ports listed below後按Add開始新增第一個紀錄。
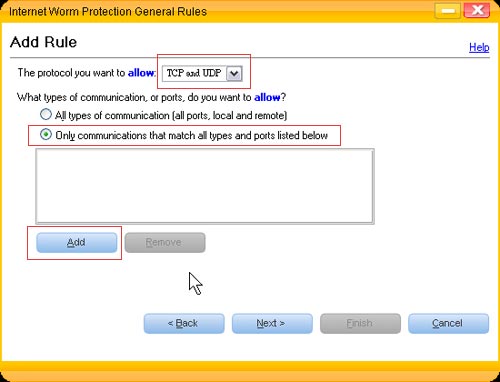
首先選取 individually specified ports 表示了單獨輸入要用的 ports, 下面輸入 21 25 110 80 443 (以空格分別),這五個 ports 分別被 FTPD,MAILD,MAILD,HTTPD,HTTPD給使用。
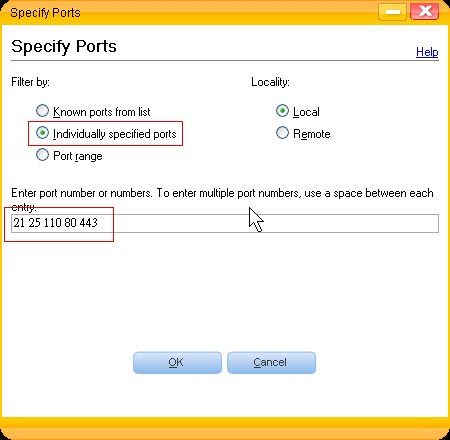
按OK後回到諾頓防毒軟體前一畫面,同樣先選TCP後選Only communications that match all types and ports listed below後按Add開始新增,選取 port range 表示要輸入一個範圍的 ports, 下面輸入 enter the starting port 表示輸入範圍的開始號碼, enter the ending port 表示了範圍結束的號碼。這邊輸入的 1401-1410 主要是用於給FTPD檔案傳輸與目錄列表使用,如未開通會導致無法目錄列表,注意在雷電FTPD當中如您使用Windows98/Me/2000其預設的範圍為1401-1500,如使用WindowsXP以上則為1401-1410。這個範圍您可以在雷電FTPD當中自設定。
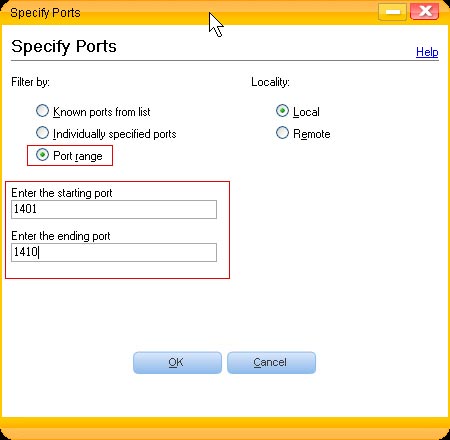
按OK後回到前一畫面,最後一次新增但這次不選TCP而要選UDP後選Only communications that match all types and ports listed below後按Add開始新增,選取 individually specified ports 表示了單獨輸入要用的 ports最後只輸入一個數字 53 這是給DNSD使用的。
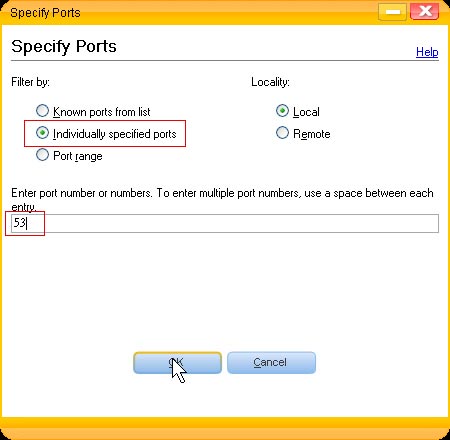
按OK後回到前一畫面,現在會看到先前三個步驟所新增的規則,稍加確認後按 Next 下一步
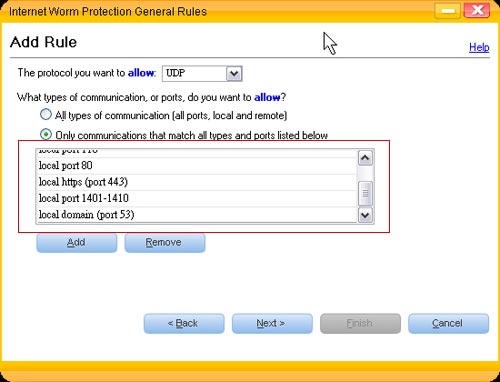
8. 第四步驟,確認是否要對規則加以log紀錄,一般建議不需要,決定後按 Next。
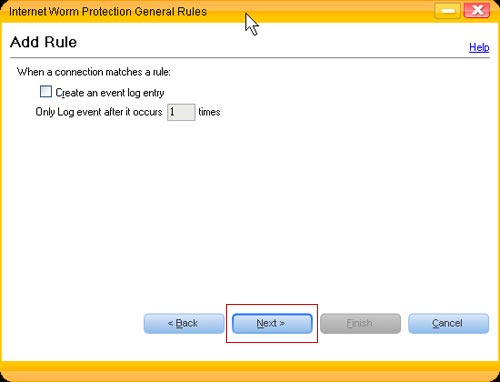
9. 第五步驟,將規則命個好記的名字後按 Next。
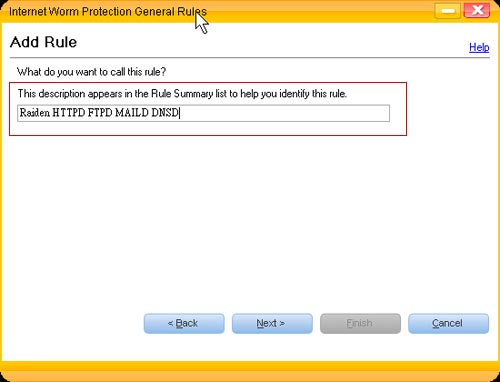
9. 第六步驟,最終確認請直接按 Finish 結束。
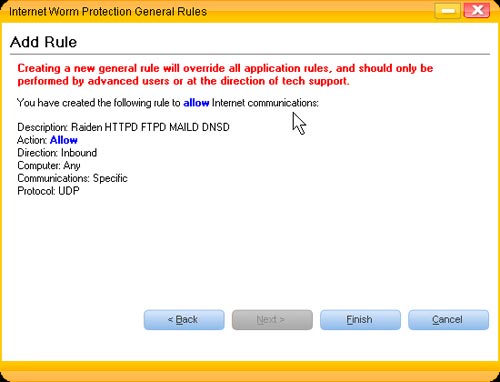
10. 第七步驟,點選剛才命名的規則,並連續按 move up 按鈕直到它被移到最上面為止,此一動作可確保本規則為最高優先權。
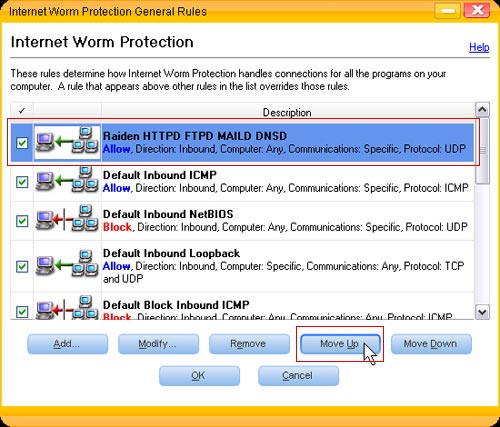
11. 設定完畢,請測試各套伺服器以確認執行正常。
諾頓防毒軟體防火牆設定完畢
|